使用 MCS 來看視訊串流
本篇 LinkIt smart 7688 , LinkIt smart 7688 Duo 皆可以適用.
準備事項
- 先準備好一條 usb OTG 線
- 準備好您的 web camera ( 本篇範例是使用羅技 C310)
- 將電源線插入PWR, web camera 插入 usb OTG 在插入 7688 上的 HOST 。
在 MCS 上要做的事情
- 進去 prototype 詳情頁面,點擊
Add Data Channel now: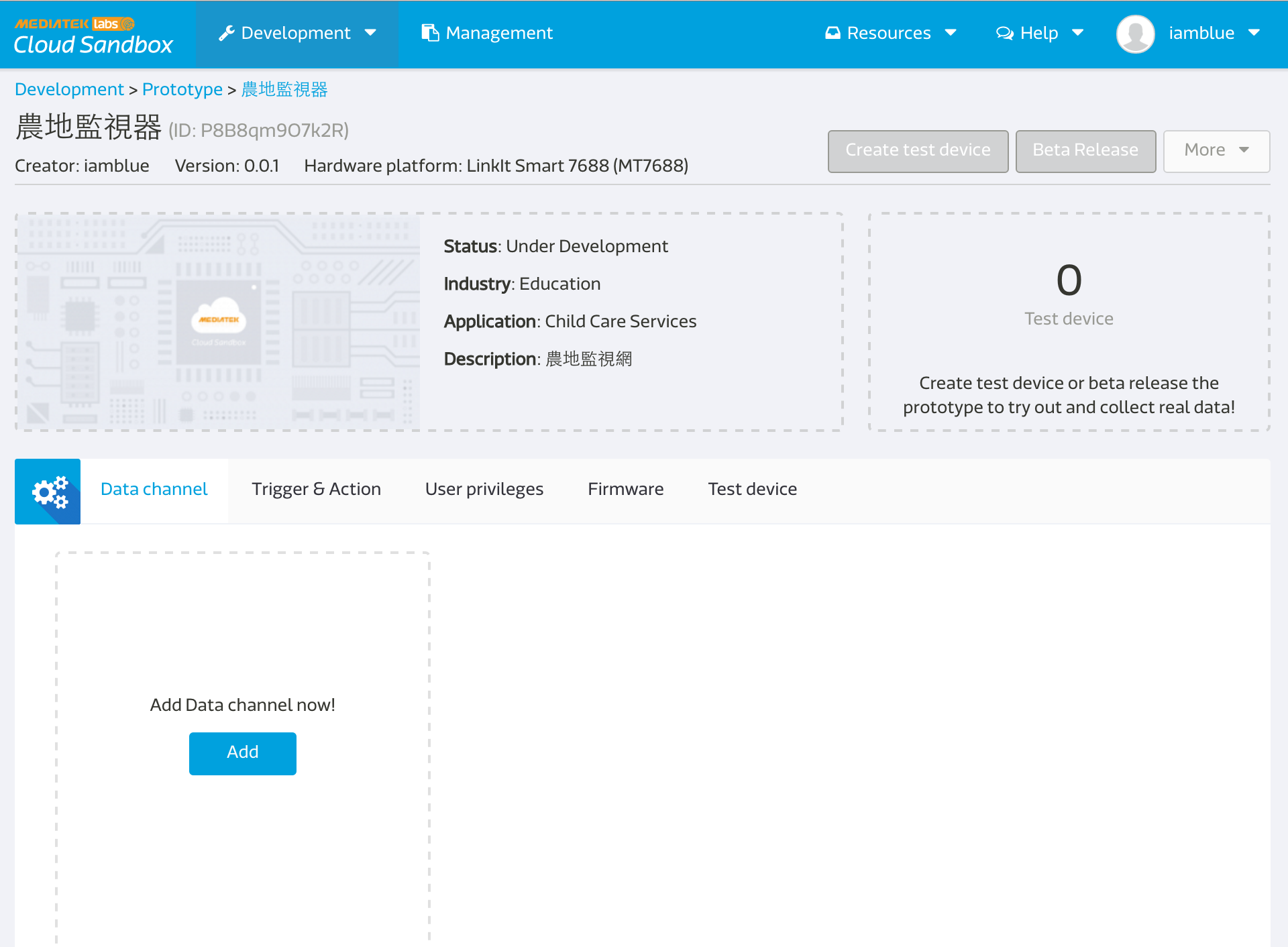
- 創建一個 display 形式的 datahchannel:

- Data type 選擇 Video Stream,其他空格按照您的需求輸入,注意這時候打的 data channel id 就是等一下會用到的
dataChnId:
- 回到 prototype 詳情頁面,點選
create test device: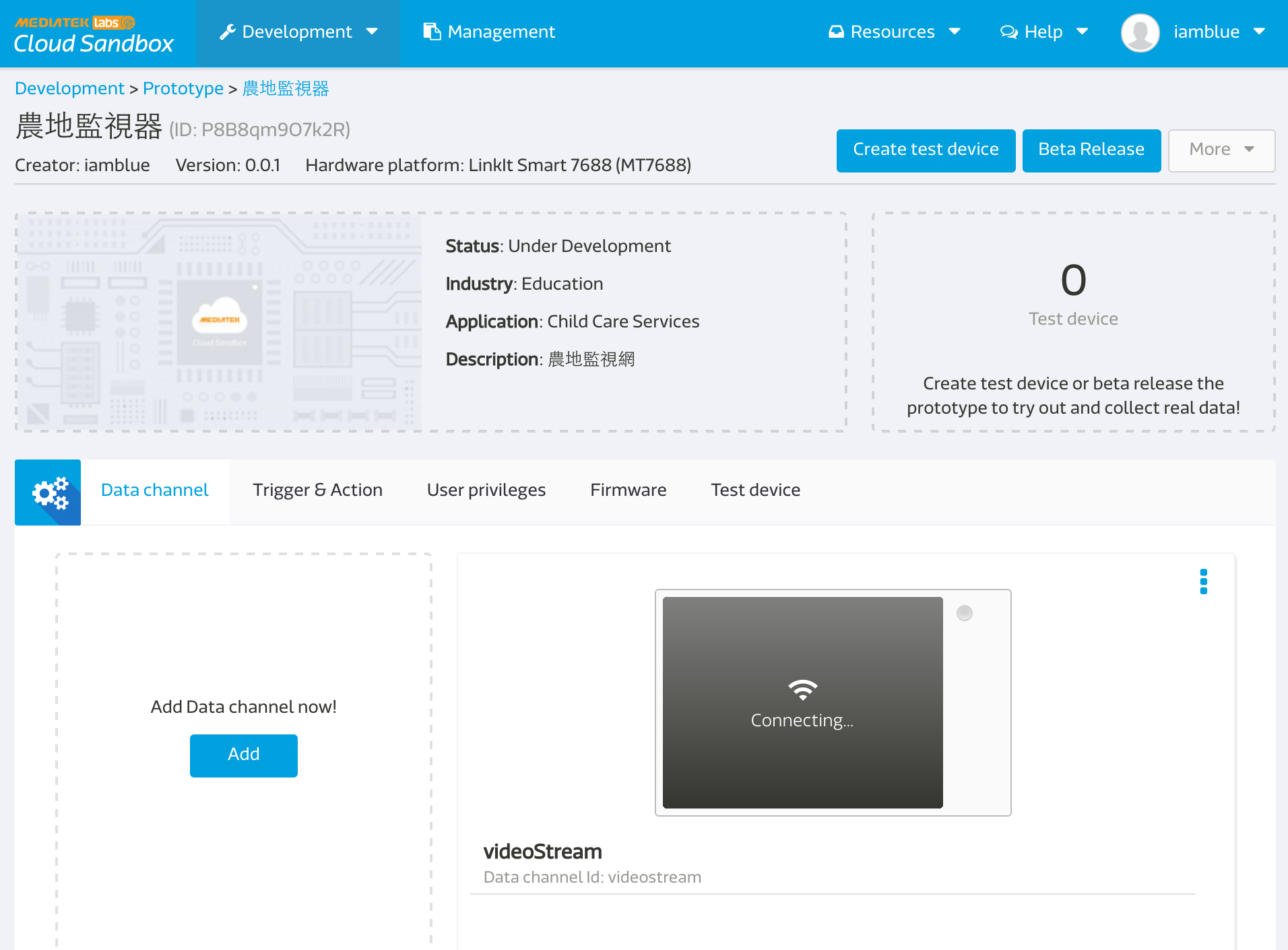
- 進去本頁面後,就可以看到
deviceId,deviceKey: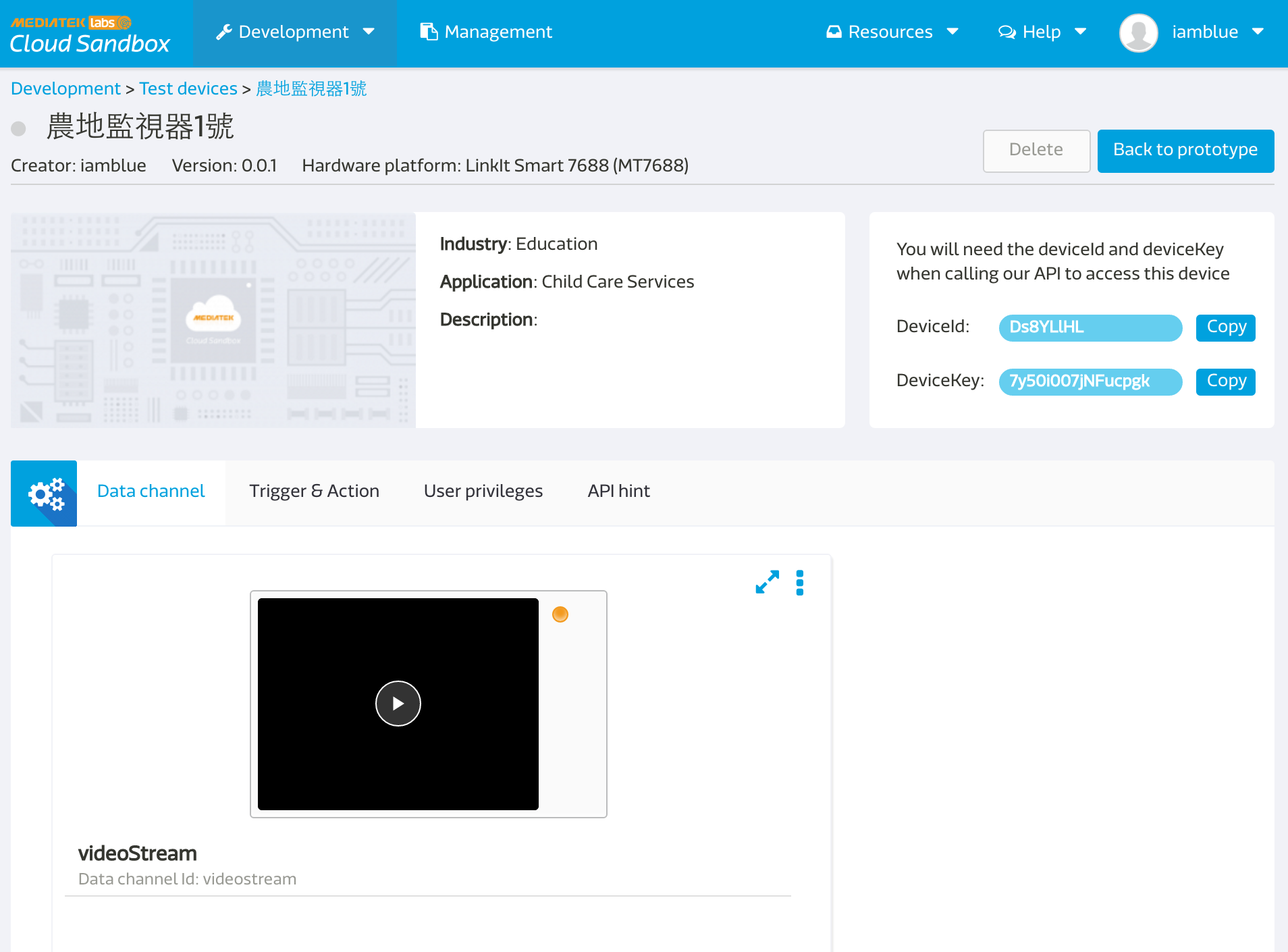
在 Device 端要做的事情
- ssh 進去您的 7688:
安裝 ffmpeg:
opkg update opkg install ffmpeg首先,先來測試 video stream 是否成功,請輸入以下指令: (
deviceId,deviceKey,dataChnId即為上述拿到的代號)
ffmpeg -s 176x144 -f video4linux2 -r 30 -i /dev/video0 -f mpeg1video -r 30 -b 800k http://stream-mcs.mediatek.com/{deviceId}/{deviceKey}/{dataChnId}/176/144
若在 MCS 上看到畫面代表正常~
- 新增 app folder
mkdir app && cd app
- 安裝對應套件:
npm install bluebird --save
- 產生
app.jsfile:
var mcs = require('mcsjs');
var exec = require('child_process').exec;
var Promise = require('bluebird');
var fs = Promise.promisifyAll(require('fs'));
var deviceId = 'Input your deviceId';
var deviceKey = 'Input your deviceKey';
var dataChnId = 'Input your `video stream` data channel Id';
var width = 176;
var height = 144;
var myApp = mcs.register({
deviceId: deviceId,
deviceKey: deviceKey,
//host: 'api.mediatek.cn', // 如果是中國 site 的人記得加這行.
});
exec('ffmpeg -s ' + width + 'x' + height + ' -f video4linux2 -r 30 -i /dev/video0 -f mpeg1video -r 30 -b 800k http://stream-mcs.mediatek.com/' + deviceId + '/' +deviceKey + '/' + dataChnId + '/' + width + '/' + height, function(error, stdout, stderr) {
console.log('stdout: ' + stdout);
console.log('stderr: ' + stderr);
if (error !== null) {
console.log('exec error: ' + error);
}
});
記得把上面取的的 deviceId, deviceKey 還有你設定的 video stream data chennel id 貼上程式內需要輸入的地方。
- 按 ESC 後再輸入 :wq! 存擋
執行 node app.js 即可看到影像串流囉!
完成!
實際範例演練
台灣有一位 maker (小棟) 做了居家監控娃娃的範例( 點此案我 ),現在我們來用 video stream 將居家監控娃娃賦予它影片串流的功能吧!
首先,先在 MCS 上面 create 好一個 prototype,內容有 control type 的 switch 和 display type 的 video stream 兩個 data channel
創建 test device 後會出現如下畫面:
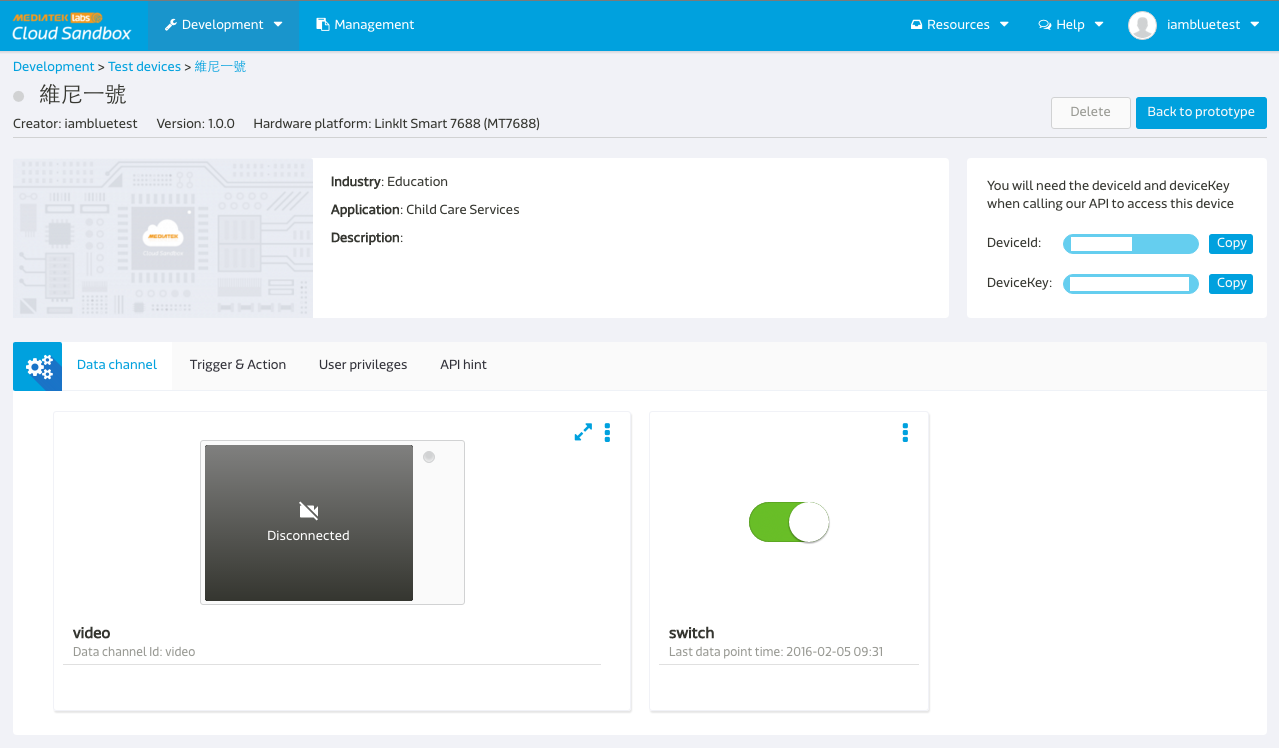
- 按照最上面的步驟做後,最後的 app.js 請改成: ( 同時也請確保 7688 在 STA mode ,且可以連到外網 )
var mcs = require('mcsjs');
var exec = require('child_process').exec;
var Promise = require('bluebird');
var fs = Promise.promisifyAll(require("fs"));
var deviceId = 'Input your deviceId';
var dataChnId = 'Input your video stream data channel Id , ex: video';
var deviceKey = 'Input your deviceKey';
var width = '176';
var height = '144';
var myApp = mcs.register({
deviceId: deviceId,
deviceKey: deviceKey,
});
myApp.on('switch', function(data) {
console.log(data)
if (data === '1') {
console.log('open')
exec('ffmpeg -s ' + width + 'x' + height + ' -f video4linux2 -r 30 -i /dev/video0 -f mpeg1video -r 30 -b 800k http://stream-mcs.mediatek.com/' + deviceId + '/' +deviceKey + '/' + dataChnId + '/' + width + '/' + height, function(error, stdout, stderr) {
console.log('stdout: ' + stdout);
console.log('stderr: ' + stderr);
if (error !== null) {
console.log('exec error: ' + error);
}
});
} else {
exec('killall ffmpeg');
}
});
myApp.catch(function(err){ console.log(err) });
- 執行 node app.js (記得screen 不能關)
- 接下來回到 device page 後,按下 switch 按鈕即可看到 video stream 服務囉!
- 完成!